In this brief step by step tutorial, learn how to password protect your file using LibreOffice. LibreOffice is a free and open source office suite works with Linux, Windows and Mac OS. You can password protect word, spreadsheet and presentation file using LibreOffice Writer, Calc and Impress respectively.
LibreOffice provides two levels of document protection
- Read-protect (file cannot be viewed without a password)
- Write-protect (file can be viewed in read-only mode but cannot be changed without a password)
With these options, you can make the content available for reading by one person and reading and editing privileges are given to a different person. This behaviour is compatible with Microsoft Office file protection as well.
Steps to protect a document with passwords
1) Use File > Save As / Save (when you are saving the document for the first time) when saving the document.
2) On the Save As dialogue box, select the Save with password option in the lower left corner, and then click Save. (Shown in the below picture)
3) Now, the Set Password dialog box opens
Here you have three choices:
- To read-protect the document, type a password in the two fields at the top of the dialog. Doing so your file will open only after you enter the correct password. Remember the password you set here is case-sensitive.
- To write-protect the document, click the Options button and the box will expand, and select Open file read-only in the File Sharing Password section.
- To write-protect the document but allow selected people to edit it, select Open file read-only and type a password in the two boxes at the bottom of the dialog.
4) Click OK to save the file. If either pair of passwords does not match, you will receive an error message. Close the message box to return to the Set Password dialog and enter the password again.
Changing or removing the password for a document
When a document is password-protected, you can change or remove the password while the document is open. Choose File > Properties > General and click the Change Password button to change or remove password for a file.
Share and Subscribe. Leave your queries in the comment section below.

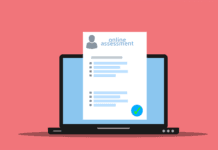


The steps below don’t work. There is no place to check “REMOVE” password, only to change password. How to I remove the password?
When a document is password-protected, you can change or remove the password while the document is open. Choose File > Properties > General and click the Change Password button to change or remove password for a file.